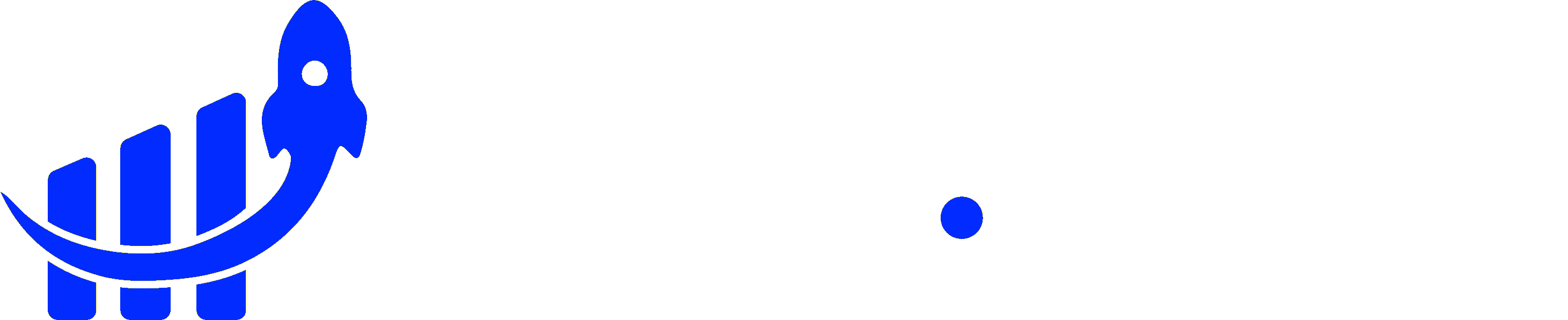- Utiliser les raccourcis clavier
Pour une expérience plus fluide sur YouTube via un ordinateur de bureau, les raccourcis clavier sont très utiles. En effet, YouTube propose plusieurs raccourcis permettant d'effectuer des actions plus rapidement. Voici les principaux raccourcis clavier disponibles :
- Touche F : activer ou désactiver le mode plein écran
- Touche T : activer ou désactiver le mode cinéma
- Touche M : activer ou désactiver le son
- Barre d'espace : lire et mettre la vidéo en pause
- Touche C : activer ou désactiver les sous-titres
- Flèche droite : avancer la vidéo de 5 secondes
- Flèche gauche : reculer la vidéo de 5 secondes
- Verrouiller l’interface de YouTube
En fin d'année 2023, YouTube a introduit une fonctionnalité permettant de verrouiller l'écran lors de la lecture d'une vidéo sur mobile ou tablette, évitant ainsi toute interruption accidentelle. Pour activer le verrouillage d’écran :
- Accédez à la vidéo souhaitée
- Cliquez sur l’icône en forme de roue crantée pour accéder aux paramètres
- Sélectionnez Verrouiller l’écran
Pour déverrouiller l’écran, appuyez simplement sur la vidéo et cliquez sur le bouton Appuyer pour déverrouiller.
- Ajouter une limite de temps
Si vous passez trop de temps sur YouTube, la plateforme propose une fonctionnalité pour vous aider à mieux gérer votre temps. Vous pouvez configurer un rappel "Take a Break" pour limiter votre consommation. Voici comment faire :
- Ouvrez l'application YouTube et cliquez sur votre photo de profil en bas à droite, puis sur la roue crantée des paramètres en haut à droite
- Sélectionnez Paramètres généraux, puis activez Me rappeler de faire une pause
- Choisissez la fréquence du rappel (par exemple, toutes les heures)
Vous pouvez également configurer un rappel de coucher en activant "Me prévenir lorsqu’il est l’heure du coucher".
- Activer le dark mode
Pour ceux qui préfèrent le mode sombre, YouTube offre également cette option. Pour activer le mode sombre sur mobile :
- Ouvrez l'application, cliquez sur votre photo de profil, puis sur la roue crantée des paramètres
- Sélectionnez Paramètres généraux, puis Apparence
- Activez le Thème sombre
Pour activer le mode sombre sur un navigateur, suivez les instructions dans cet article.
- Créer et envoyer des clips
YouTube permet de créer des clips de 5 à 60 secondes à partir d'une vidéo, pour partager facilement des passages spécifiques. Voici comment faire :
- Sélectionnez la vidéo, puis cliquez sur le bouton Clip dans la barre d'actions
- Choisissez l'extrait en déplaçant le curseur et ajoutez un titre
- Cliquez sur Partager le clip et partagez-le via WhatsApp, Messenger, X ou copiez le lien
Notez que certains créateurs peuvent désactiver la fonctionnalité de clips pour leurs vidéos.
- Faire une capture d’écran d’une vidéo YouTube
Pour capturer une image d’une vidéo YouTube, mettez la vidéo en pause, faites un clic droit, puis un second clic droit après avoir déplacé légèrement la souris. Sélectionnez ensuite Enregistrer l’image vidéo sous… pour télécharger l’image en format PNG.
Astuce : utilisez la touche virgule pour faire défiler la vidéo image par image pour capturer un moment précis.
- Télécharger une vidéo YouTube
Plusieurs options s'offrent à vous pour télécharger des vidéos YouTube :
- Abonnement YouTube Premium : permet de télécharger des vidéos pour une lecture hors ligne
- Outils légaux en ligne : des logiciels permettent de copier l'URL pour télécharger la vidéo, à utiliser dans le respect des conditions d'utilisation
- Lancer une vidéo YouTube à un moment précis
Pour partager une vidéo à un moment précis, ajoutez &t=XmYs à la fin de l'URL, où X est le nombre de minutes et Y le nombre de secondes.
Autre option : mettez la vidéo en pause au moment souhaité, puis cliquez sur le bouton Partager et cochez la case Démarrer à X
- Utiliser le mode Picture-in-picture
Sur un ordinateur, vous pouvez activer le mode Picture-in-picture pour regarder une vidéo YouTube dans un lecteur réduit tout en naviguant sur d'autres pages web. Faites un clic droit sur la vidéo, déplacez la souris, puis faites un second clic droit et sélectionnez Picture-in-picture.
Sur mobile, le mode Picture-in-picture nécessite un abonnement YouTube Premium, sauf aux États-Unis où il est disponible gratuitement.
- Effacer son historique YouTube
Pour effacer votre historique :
- Sur ordinateur : dans la barre de menu à gauche, cliquez sur Historique, puis sur Effacer tout l’historique des vidéos regardées à droite
- Sur mobile : cliquez sur votre profil, puis sur Historique et Tout afficher. Appuyez ensuite sur les trois points en haut à droite et sélectionnez Effacer tout l’historique des vidéos regardées
Vous pouvez également activer la suppression automatique de votre historique de visionnage et de recherche. Accédez à la page Mon activité, cliquez sur Suppression automatique et choisissez la durée souhaitée.
Pour désactiver l'historique, allez dans l'onglet L’historique YouTube est enregistré, puis cliquez sur Désactiver et Suspendre.